This guide includes a quick look at some of the manager functions on your site.
Viewing course assignments for Employees
To view courses that are scheduled to your employee, select the Learning Curriculum tile.
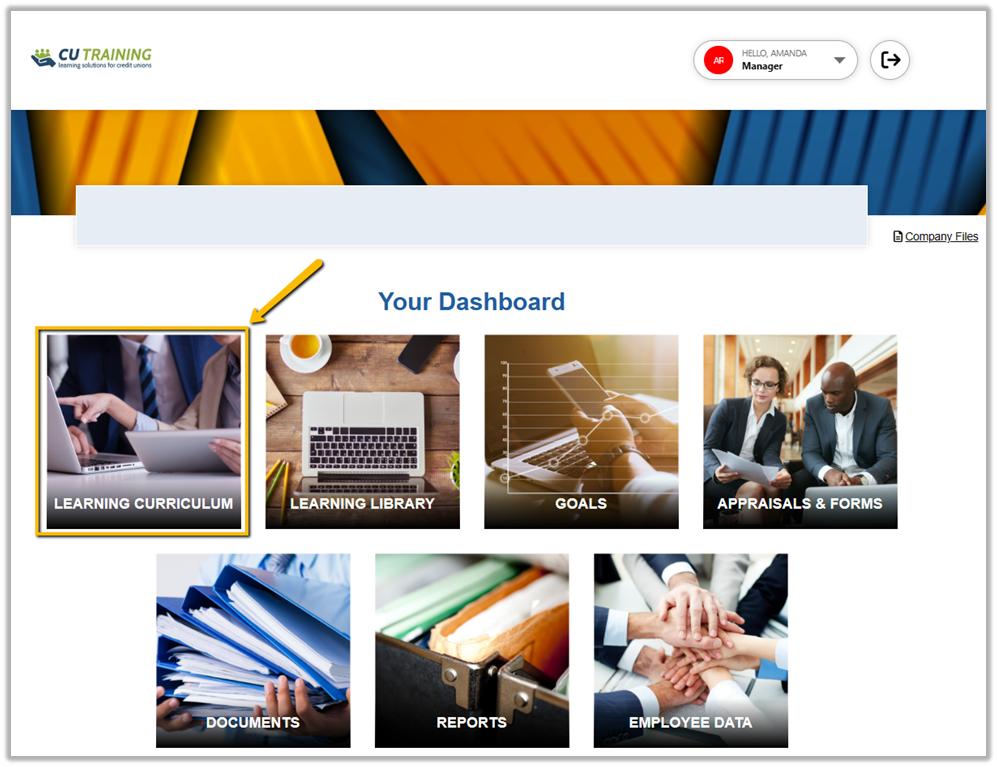
Learning Curriculum will show four tabs of Courses for your employees including:
- Required
- Recommended
- Overdue
- Completed
Each section will house an Individual Course list assigned to your employees based on the Status.

Assign Course(s) to an Employee
To schedule courses or exams, do the following:
Select Learning Curriculum from the Manager Dashboard.
Select Add New to schedule new course assignments.
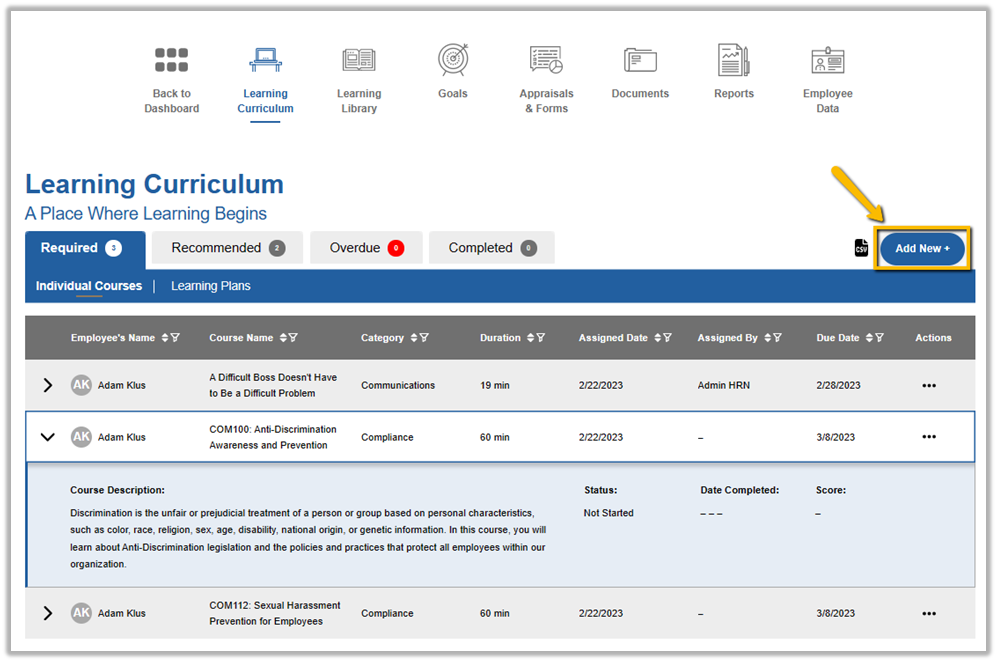
The pop up will provide the list of library courses that can be selected to assign using the checkboxes.
Use the Search bar to search for additional courses. Selected courses to be assigned will populate on the right side. Scroll down to move on to Select Employees.
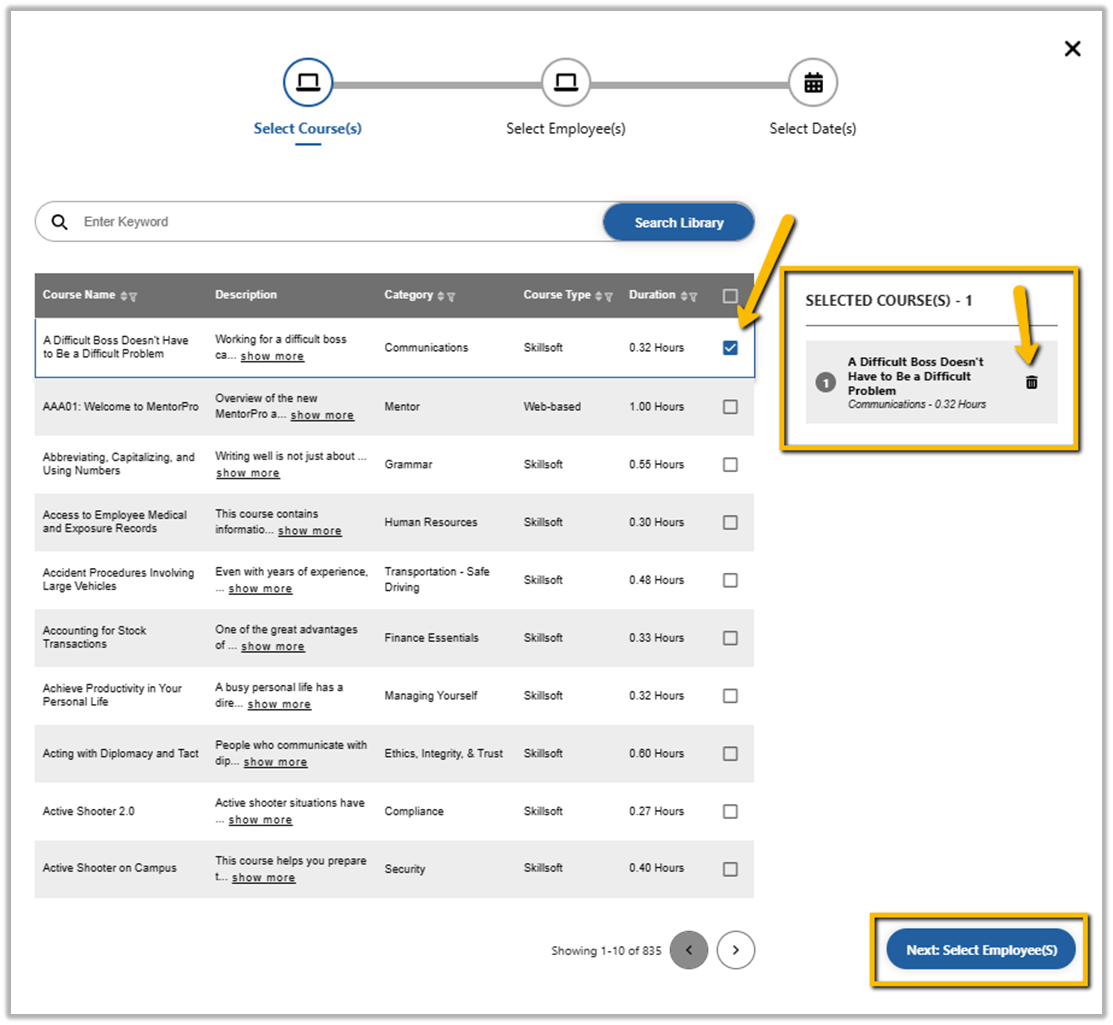
Next, indicate the Employees that are being assigned the course(s) by selecting the checkboxes. Search for additional employees using the Search bar. Selected Employees will populate on the right side and can be removed if changes need to be made. Scroll down to move on to Select Due Dates.
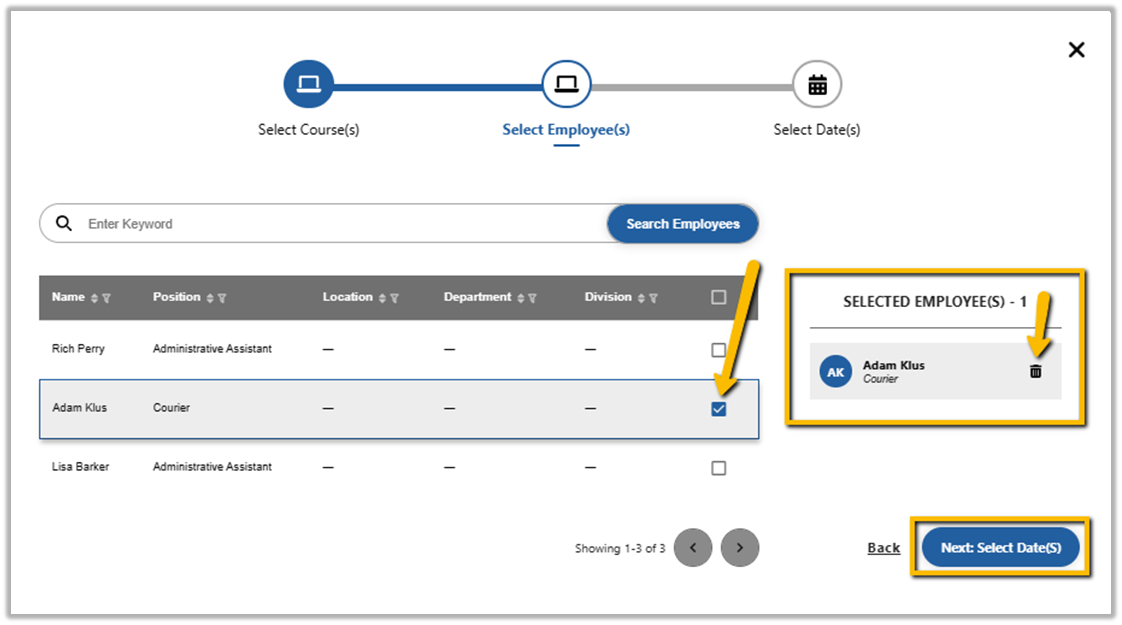
If the course is already assigned to the selected employee, a notification will populate indicating this. Select a Due Date or new Due Date if needed.
Mark the selected course as Required using the checkbox to the right of the course title.
*Please Note: Overwrite Options will allow you to Overwrite existing course assignments for employees selected, potentially allowing the ability to overwrite completed course records. Most commonly, No Overwrites would be selected.*
Select Assign Course(s) or use the Back icon to make changes.
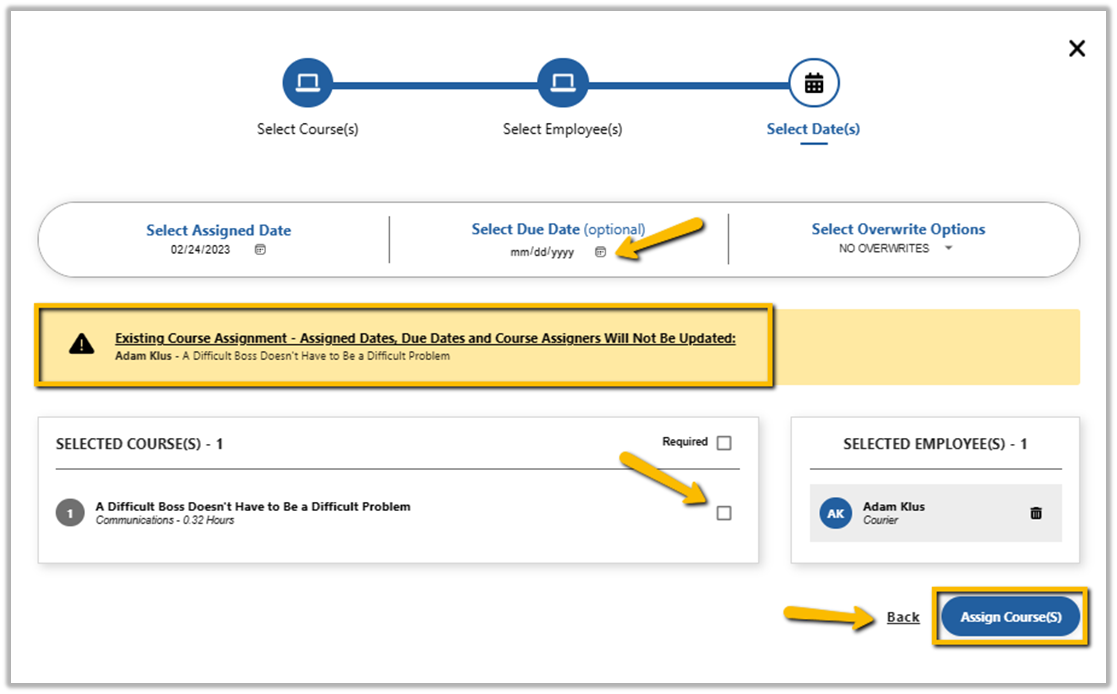
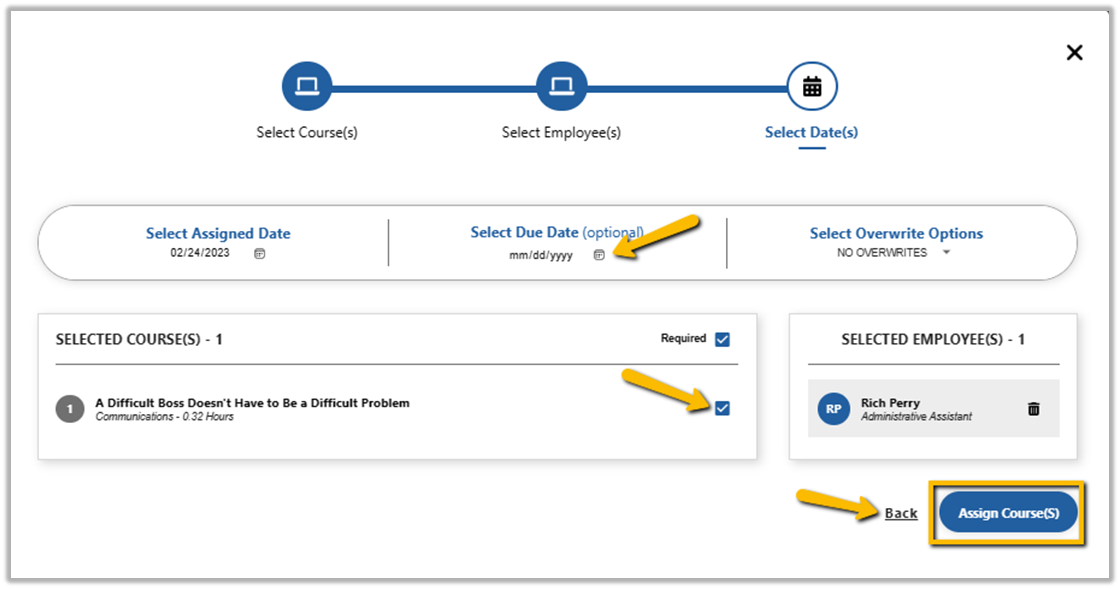
Confirmation will be received indicating that the selected courses have been assigned to the employees.
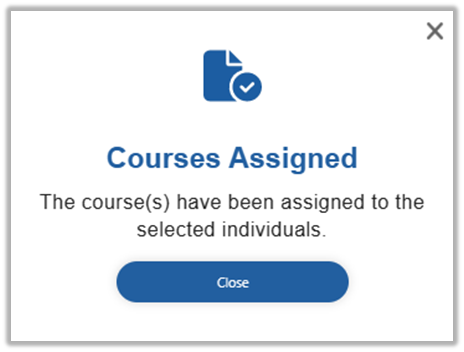
Please note: As a manager, you may be given access to additional functions on the site, including running reports. If you do not have access to reports, please contact your site administrator to request additional privileges.
Running an Advanced Report
Advanced Reports automatically filter results and limit the display to just to the employees you are responsible for.
To run an advanced report:
- Select the Learning Reports tile.

- Make sure Advanced Reports is selected and then choose which type of report you would like to run from the dropdown.

- Use the report’s filtering criteria to refine the report to the specific data you want to display. From each drop-down, use the checkboxes to select one or more values for each field. *Please note* that the fields and available values will vary, depending on the report you have selected. Click View Report to generate the report.
- Once you’ve generated a report, you can export it for printing or for use in another application. Click the disk icon and select the format from the drop-down.

